DJI Matrice 300 初フライト前のアクティベーションの方法
こんにちは! スカイアイジャパンの今井です。
この記事ではDJI社の最新の産業用機、Matrice300RTKをフライトさせるためのアクティベーションの方法をご紹介します。私も、
- Phantom4Pro
- Matrice210
- Inspire2
- Mavic2Pro
と経験してきて慣れたもんだと思ってましたが、ところがどっこい毎回新しい機能を搭載するDJIなので、いくつかつまづきました。アクティベーションって最初だけだから結局なんだかんだで忘れてしまいますしね。そこで備忘録として、また他の方の参考になればと思いご紹介します。
かなり長いですが、それなりに複雑だということでわかっていただけるとありがたい・・・です(笑)。

M300本体や付属品の解説に関しては別ページで後日紹介します。
- 作業時間に関して
- アクティベーションやアップデートの前に必ず必要なもの
- アクティベーションおよびファームウェアアップデートの手順
- 1.スマート送信機の初期設定とアクティベーション
- 2.スマート送信機のアップデート
- 3.バッテリーステーションのアクティベーションとアップデート
- 4.300RTK 本体のアップデート
- 5.H20Tカメラのアップデート
作業時間に関して
アップデートだけに要する時間だけなら単純に1時間ほどですし、ほぼ自動です。ですが、何に対してどうアップデートするのか全体像を理解したり、梱包物を確認したり、バッテリーを充電したり、色んな下準備をしたりするので最低でも3-4時間はかかると思ったほうがいいです。私は休憩を挟んで午後いっぱいかかりました。確実に進めるのなら丸一日を見ても良いかもしれません。
まずDJI Marice300の基本構成は下記4点です。

- 機体本体 M300RTK
- バッテリーステション
- スマート送信機(コントローラー)
- H20カメラ
なのでアクティベーションやファームウェアのアップデートをしなければいけないのもこの4つ。どれか一つでもファームウェアが古いと正常に作動しないなど、不具合を起こすこともあるので気をつける必要があります。
機体やコントローラーはなんとなくわかりますが、バッテリーステーションもアクティベーションしなければいけないので要注意です。
また、アップデートはPC用のアプリケーションであるDJI Assistant2を通じて行ってください。それが一番確実で、早いです。
wifiを使ったアップデートはお勧めしない
wifi経由のアップデートという手もありますが、wifiによるアップデートの場合送信機が最新のファームウェアではないのに「最新のファームウェアだ」と通知を出すことがあるので(実際M300のときもありました)、そういうトラブルを避けるためにも有線アップデートであるDJI Assistant2を使われることを強くお勧めします。

※DJI Assistant2 for Matriceは下記のサイトからダウンロードできます。
https://www.dji.com/jp/matrice-300/downloads
付録Mac バージョン DJI Assistant2 For Matriceのインストール方法(後日掲載予定)
アクティベーションやアップデートの前に必ず必要なもの
- DJI Assistant2 for Matriceをパソコンにインストール
- TB60バッテリーの充電(ただしバッテリーステーションのアップデート後)
- 早く飛ばしたいという焦りをおさえる強い意思
アクティベーションおよびファームウェアアップデートの手順
まずは、機体やコントローラーなどのぞれぞれのアップデートに必要な早見表を作ってみました。

次に、アップデートをしていく順番を確認します。
 おおまかに
おおまかに
- スマート送信機(DJI Assistant2 for Matriceを使う)
- バッテリーステーション(送信機を使う)
- M300RTK 本体(DJI Assistant2 for Matriceを使う)
- H20カメラ(ファームウェアの入ったSDカードを使う)
この順に行っていきます。
参考URLはシステム5さんより。
https://info.system5.jp/dronefaq/archives/5673
1.スマート送信機の初期設定とアクティベーション
推定所要時間5分
スマート送信機(コントローラー)へログインをして、送信機本体の初期設定とアクティベーションを済ませます。基本的には表示される手順にそっていけば問題ありません。
1.言語設定
2.規約
3.使用者の住んでいる地域
4.WiFi設定
5. 住んでいる地域のタイムゾーン設定
6.DJIアカウントへのログイン
7.DJIの送信機を改善するためのプログラムへの参加の是非
8.設定完了


2.スマート送信機のアップデート
推定所要時間10分
スマート送信機のアクティベーションが終わったら、次はファームウェアのアップデートを行います。
付属のUSBケーブルを使い、スマート送信機とPCをつなげてアップデートをします。
DJI Assistant2を起動すれば自動的に認識されるので、
これらを確認すればOKです。以上でスマート送信機の準備は完了しました。
※DJI Assistant2がコントローラーとの接続を認識しない場合
1.PCとコントローラーを接続し、Assisatnt2も起動した状態でいったん、コントローラーの電源をオフにし、再度電源を入れる
2.USBケーブルの確認
USBケーブル自体が「物理的に」接続できていても、相性の問題があります。
例えば私はMACBOOKのUSB-Cを使っています。コントローラーの接続側はUSB-AなのでUSB-AとUSB-Cのケーブルを使えば物理的につながるのですが、認識しないことがあります。なので、USB-A(オス)とUSB-A(オス)のケーブルにUSB-A(メス)とUSB-C(オス)の変換アダプターをいちど介して接続させると認識します。
このあたりはどのUSBが良くて悪いかはある意味賭けなので難しいところがあります。



3.バッテリーステーションのアクティベーションとアップデート
推定所要時間10分
バッテリーステーションはスマート送信機を介してアップデート(アクティベーション)を行います。バッテリーステーション単体でのアップデートはできません。そのため、両者を接続するためのUSBA-Cケーブル(付属してます)が必要になります。
※スマート送信機がUSB-A,バッテリーステーションがUSB-C
両者をケーブルでつないで電源を入れれば、
1.(位置情報などの)承認の申請
2.アクセス権限の許可
3.バッテリーステーションのアップデート
と順番にできるはずです。
アップデートが済んだら、はやる気持ちを押さえTB60バッテリーをさっさと充電しましょう。機体のアップデートは充電されたバッテリーが必要です。



4.300RTK 本体のアップデート
準備するものとして
- 300RTK本体
- 充電されたTB60バッテリー
- DJI Assistant2 for Matrice
- TypeCと使用するPCにあったUSBケーブル
ここが多分最大にして一番面倒くさいところです。私は正直かなり迷いました。冒頭でも書きましたが本体のアップデートの方法は二通りあって
- PCを使った有線アップデート
- スマート送信機を使った無線アップデート
ですが、スマート送信機と本体を無線接続してのアップデートはえらく時間がかかるのと、不安定なのでおすすめできません。パソコンと本体をつなげてDJI Assistant2を介してアップデートするほうが確実で早いし無難です。
私は無線でやって途中でアップデートが止まってしまいやむなく中止しました。アップデート中の中止はよくないので素直にパソコンからにしましょう。

というわけで、M300本体とPCを同梱包物のUSBケーブルで接続します。
M300RTK本体はUSB-Cなので、お使いのPCのUSBに合わせたケーブルをチョイスします。といってもTypeCか、TypeAぐらいしかありませんが・・・・。ちなみに私はMacなのでTypeC-Cケーブルです。
注意点
DJIのオフィシャルマニュアルには「本体とPCをTypeCケーブルをつなげ」とあるのですが本体のどこにもTypeCの差込口が見当たらないし、説明書にも記載されていません。実は本体上部のOSDKポート内にあるのがTypeCケーブルの差込口にあります。マニュアルには「補助ポート」とあります。これは流石にわからんやろ!!「補助ポート(TypeC)」みたいな感じで書いといて!!

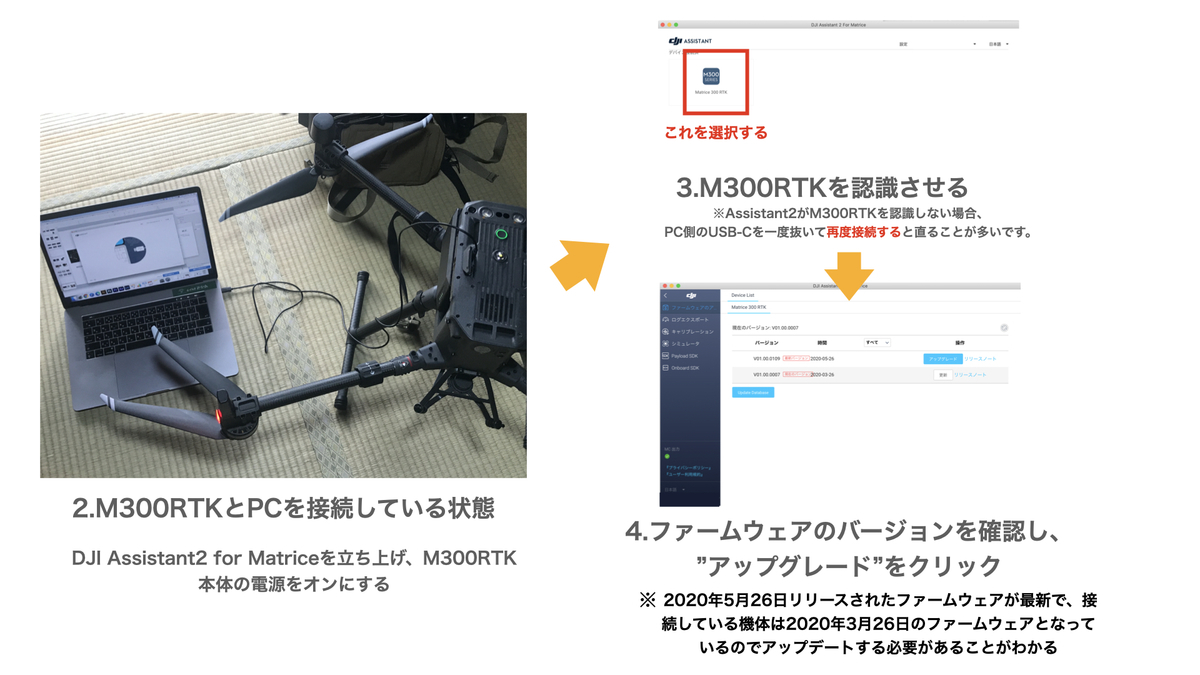
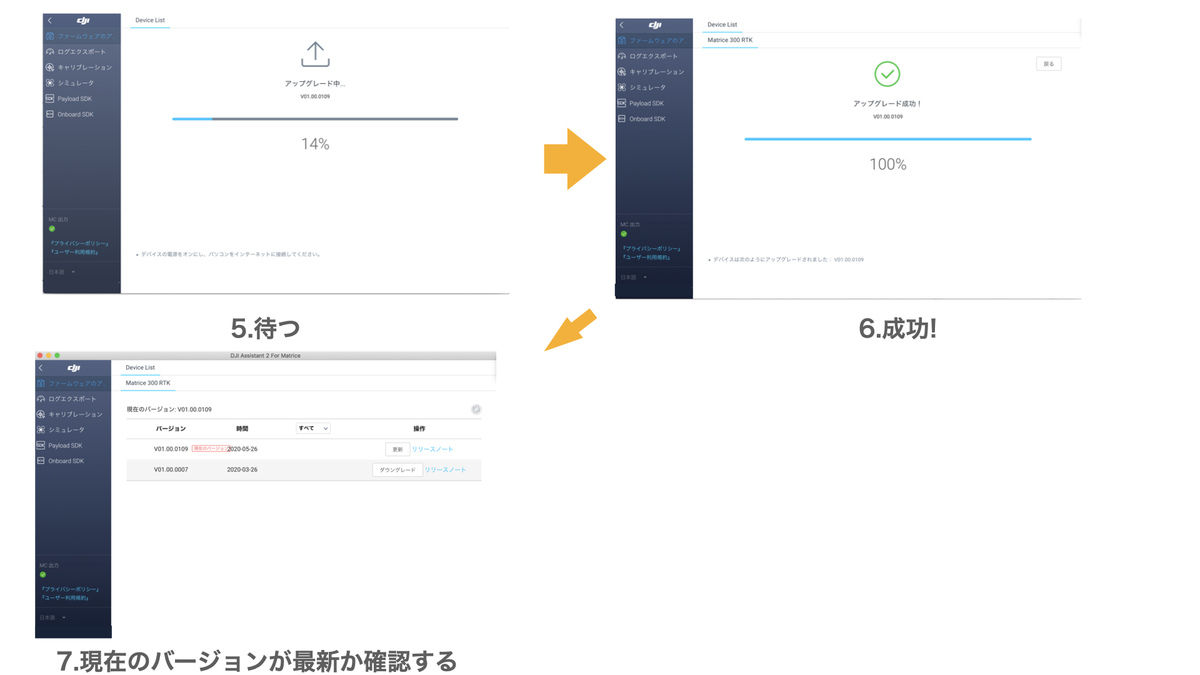
5.H20Tカメラのアップデート
推定所要時間:15-20分
いよいよ最後はカメラのアップデートです。こちらは今までと少し毛色が異なりファームウェアの入ったマイクロSDカードを使いカメラをアップデートします。下記のURLからH20Tの最新ファームウェアをダウンロードしてマイクロSDカードの第一階層に保存します。
その後スマート送信機の電源をオンにし、マイクロSDカードの入ったH20Tカメラを本体に取り付けてM300RTK本体の電源をオンにします。すると、ピピッピピッとビープ音がしはじめファームウェアのアップデートが自動で始まります。
終了まで20分ほどかかるので、いつ終わるか心配ですが気長に待ちましょう。

※階層について
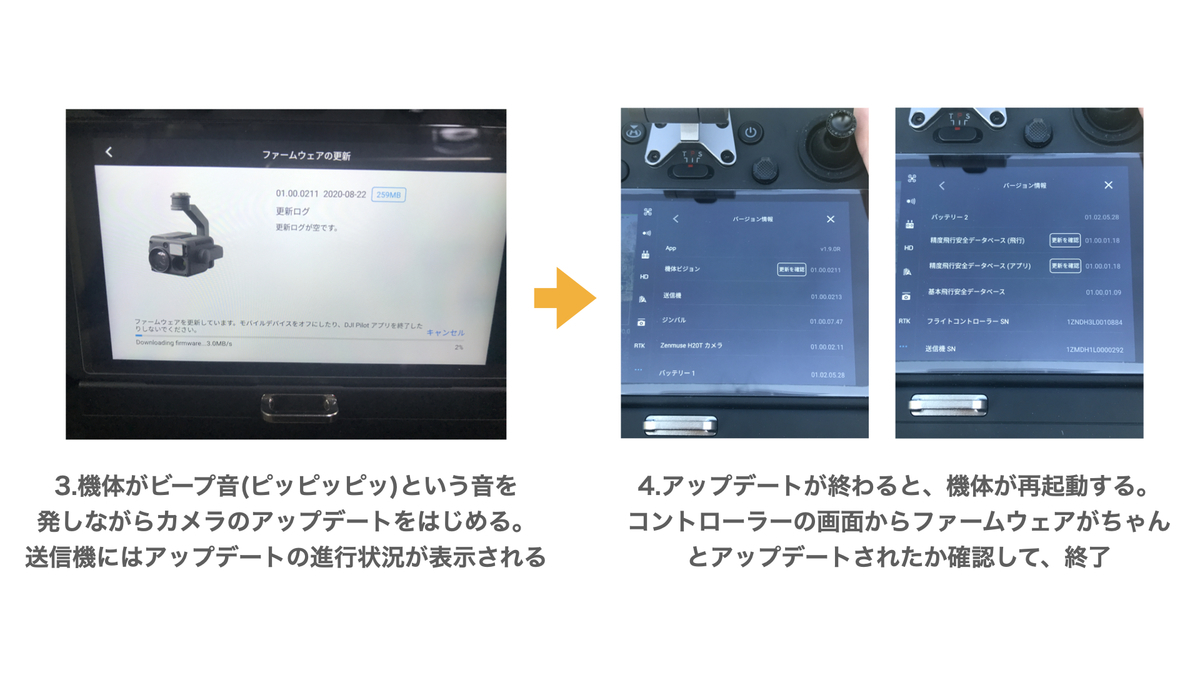
以上で終わりです。お疲れ様でした!


